- 二、SDK 文档
- 图像 SDK
- 视频剪辑 SDK
- 流处理(特效相机) SDK
- 视频融合 SDK
- 短视频 SDK
TuSDK for Android 安装与更新
在 下载页面 中点击 Android 平台下方的SDK 下载,解压缩下载的「TuSDK for Android」。
文件说明
下载的 「TuSDK for Android」中包括了如下模块:
-
TuSDKUIDefault:默认主题包(GeeV1),包含了「相机组件」,「相册组件」,「多选相册组件」,「头像组件」,「照片美化组件」和「裁切 + 滤镜组件」等基础模块的所有功能; 可以单独与项目集成或是同时和TuSDKUIGeeV2库与项目集成。 -
TuSDKUIGeeV2:GeeV2 主题包,包含了「相机组件」+「多选相册组件」+「多图片编辑组件」等整体调用的功能,并且使用了全新的界面主题;可以单独与项目集成或是同时和TuSDKUIDefault库与项目集成。
集成说明
-
如果只想要使用
TuSDKUIDefault中的功能,可以将TuSDKUIDefault单独拿出来与项目集成。 -
如果只想要使用
TuSDKUIGeeV2中的功能,需要将TuSDKUIDefault/libs下的所有文件(TuSDKGee-xxx.jar除外)复制到TuSDKUIGeeV2/libs目录下,然后将TuSDKUIGeeV2库单独拿出与项目集成。 -
如果想要同时使用
TuSDKUIDefault和TuSDKUIGeeV2中的功能,需要同时将这两个库与项目集成,即需要同时将这两个库作为项目的库依赖。
下面的文档说明默认都是使用第一种方式,即只集成 TuSDKUIDefault 库,另外两种集成方式与之类似。
「TuSDK for Android」已提供 build.gradle 和 .iml 两份配置,同时支持 Android Studio 和 Eclipse,请根据您的开发环境选择安装方式。
Android Studio
首次安装
您可以依据以下步骤将 TuSDKUIDefault 集成到您的目标项目中:
1、首先打开目标项目所在的 Android Studio 工程,点击 File->New->Import Module,打开选择窗口。
2、在打开的选择窗口中定位到解压好的 TuSDKUIDefault 的路径,点击 Finish,成功将 TuSDKUIDefault 项目导入工程。
3、选中目标项目,打开 Project Structure窗口,选择 Dependencies,点击右侧的 Add,选择 Module dependency,选择 TuSDKUIDefault 作为依赖项目,点击 OK 完成。
4、找到目标项目下src/main/assets目录,如果没有assets目录则新建一个,然后在assets目录下新建一个文件夹,名称为TuSDKPulse.bundle。
5、添加完成的最终效果如下图。
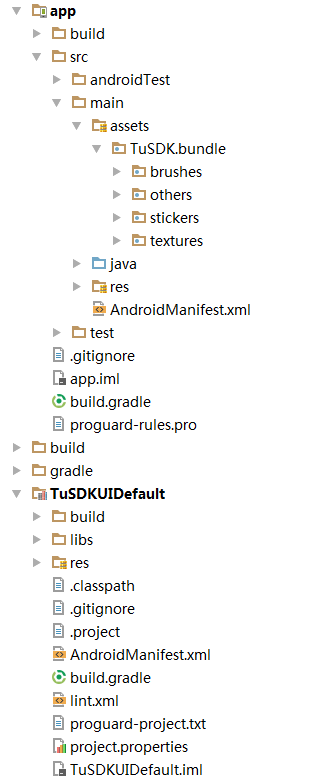
接下来,在 TUTUCLOUD 「控制台」页面找到「官方资源库」,在里面分别获取项目需要的贴纸和滤镜资源,然后在创建的应用下面的「我的资源库」中对客户端需要用到的资源进行「打包」操作,然后在「打包资源」处下载。
解压缩下载的资源文件,进入到 TuSDK 目录下,将该目录下的所有文件夹复制到刚才新建的 TuSDKPulse.bundle 目录下。
这里需要注意:不管您是否需要使用滤镜和贴纸功能,都必须在控制台打包下载资源文件并放到 assets/TuSDKPulse.bundle 目录中,不能使用TuSDKDemo 下该目录的资源文件。如果您不需要使用滤镜和贴纸功能,可以不对贴纸和滤镜进行打包,而是直接在「打包资源」处点击「打包下载」即可,然后仍须将所下载资源文件替换到 assets/TuSDKPulse.bundle 目录中。

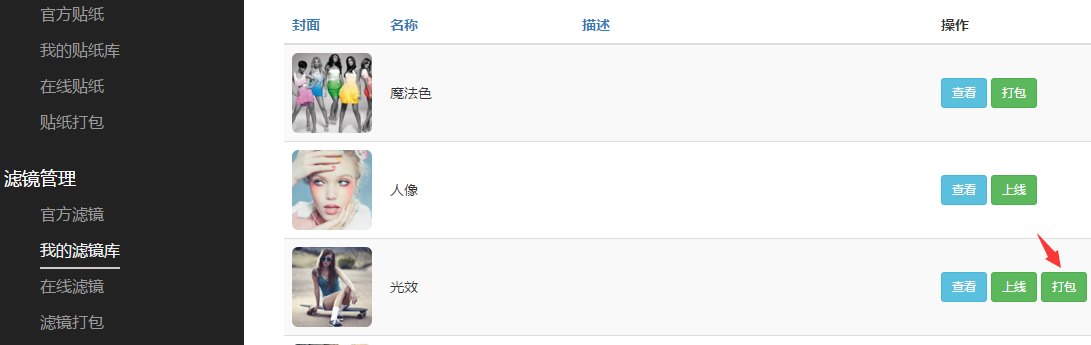
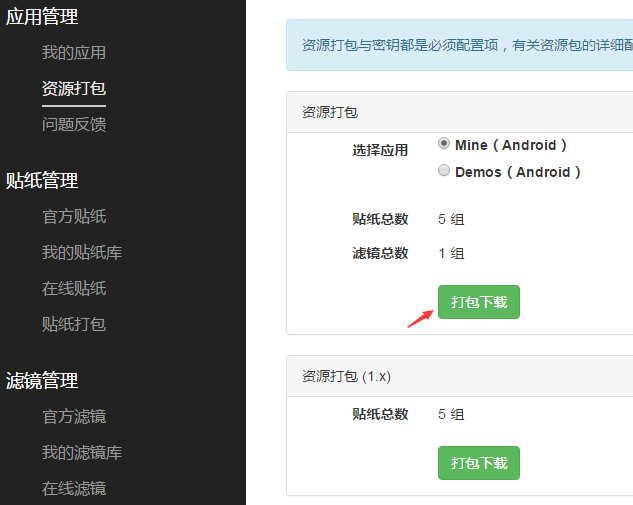
同时,您也可以在控制台内配置在线商店中需要显示的资源。
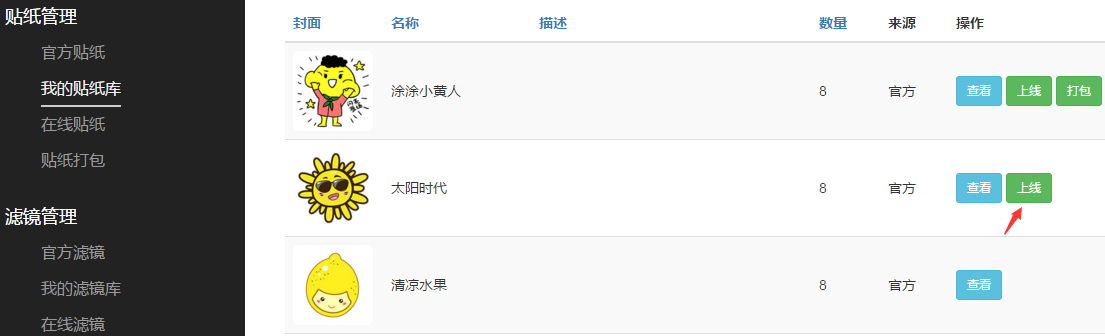
如果打包后的滤镜在运行后的程序中查看时没有显示正常滤镜名称,则需要您在 TuSDK 项目中的strings.xml文件中手动添加其对应名称。
首先在assets/TuSDKPulse.bundle文件夹下的 lsq_tusdk_configs.json文件中找到没正常显示的滤镜,比如lsq_filter_SkinNature,然后在strings.xml文件中写上
<string name="lsq_filter_SkinNature">自然</string>如果需要配置多种语言,就在每个语言的strings.xml文件中分别写上对应名称即可。
完成上面的操作之后,下一步请根据 集成向导 文档中的描述做集成配置的操作。
更新
删除旧文件,然后重复首次安装的步骤。
关于资源的打包和上线
以滤镜资源使用为例,您可以先在控制台「官方滤镜库」中获取滤镜资源,然后在「我的滤镜库」中进行打包或上线的操作。
滤镜打包操作是指打包的滤镜资源会出现在「打包资源」选项里,您可以通过「打包资源」将这些资源打包下载到本地,并放到项目中,这样这些滤镜就可以在程序中直接使用;
滤镜上线操作是指选择了上线的滤镜资源会在应用中的「滤镜商城」中显示,这样就可以在应用中将在线滤镜资源下载到本地。
并且您可以在任何时候进行滤镜上线操作,不管是在「打包资源」操作之前或者之后;
而如果您进行了滤镜打包操作,则需要重新下载打包后的资源,并替换到项目 assets/TuSDKPulse.bundle 目录中。
上面的说明同样适用于贴纸和笔刷资源。
ADT (Eclipse)
首次安装
1、将解压缩的 「TuSDK for Android」 中的 TuSDKUIDefault 和目标项目放在同一级目录中。
2、在 ADT 中的 Package Explorer 的空白处单击右键,点击 Import...。
3、选择 Android 下的 Existing Android Code Into Workspace,点击 Next。
4、点击 Browse...,定位到 TuSDKUIDefault 的路径,确认,点击 Finish,成功将 TuSDKUIDefault 项目导入工程。
5、在 Package Explorer 中的目标项目上单击右键,点击 Properties。
6、点击左侧的 Android,在右边的 Library 处点击 Add...,选择 TuSDKUIDefault 作为依赖项目,然后点击 OK 完成,如下图:
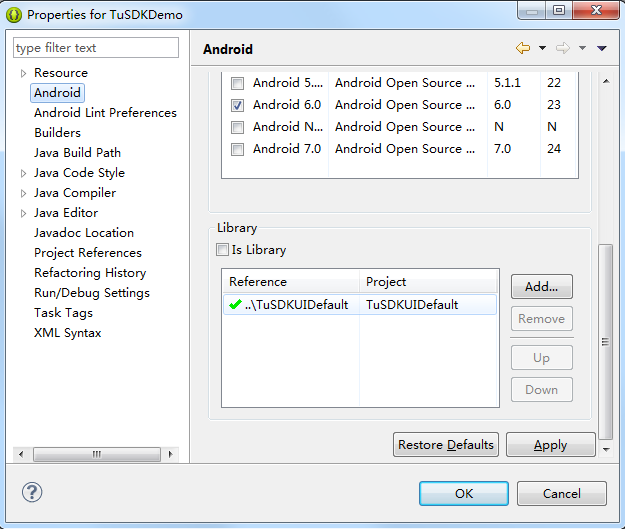
7、找到目标项目下的assets目录,如果没有assets目录则新建一个,然后在assets目录下新建一个文件夹,名称为TuSDKPulse.bundle。
8、添加完成的最终效果如下图。
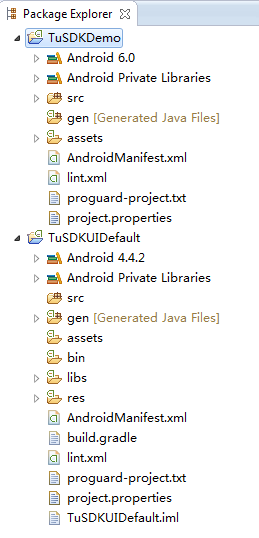
接下来,在 TUTUCLOUD 「控制台」页面找到「官方资源库」,在里面分别获取项目需要的贴纸和滤镜资源,然后在创建的应用下面的「我的资源库」中对客户端需要用到的资源进行「打包」操作,然后在「打包资源」处下载。
解压缩下载的资源文件,进入到 TuSDK 目录下,将该目录下的所有文件夹复制到刚才新建的 TuSDKPulse.bundle 目录下。

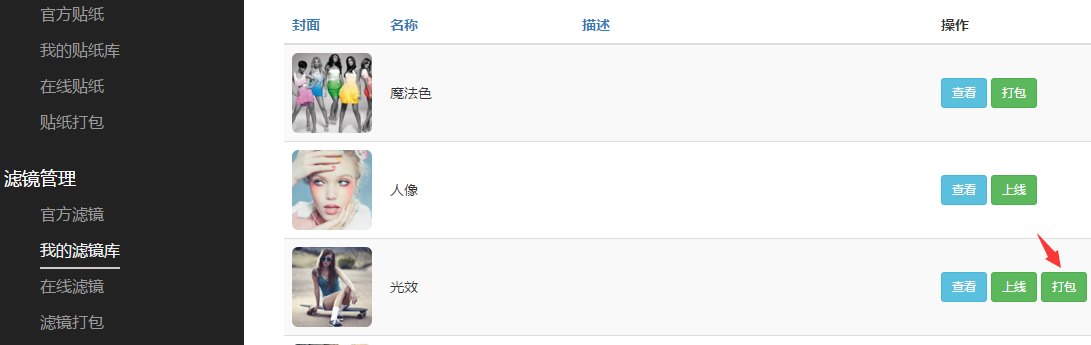
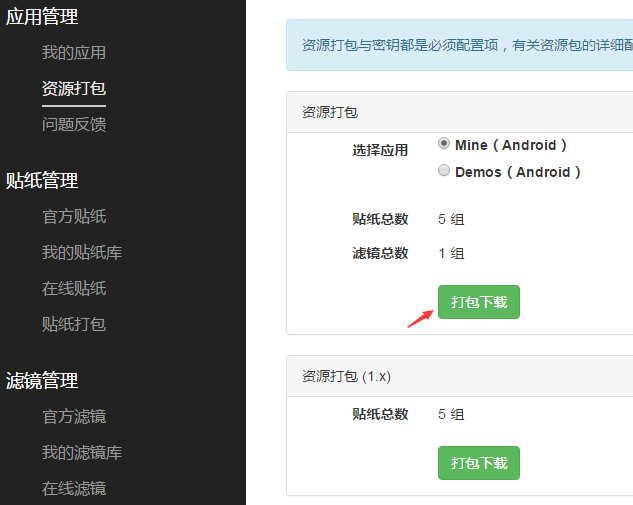
同时,您也可以在控制台内配置在线商店中需要显示的资源。
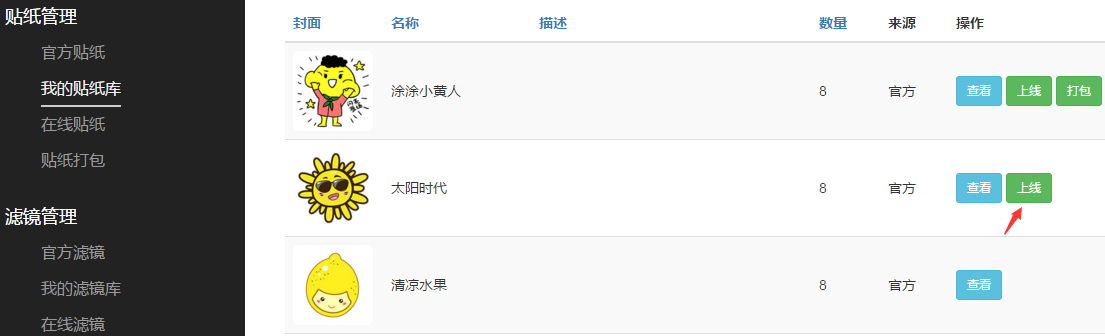
完成上面的操作之后,下一步请根据 集成向导 文档中的描述做集成配置的操作。
更新
删除旧文件,然后重复首次安装的步骤。

 浙公网安备33010602001649号
浙公网安备33010602001649号
